
Original Update by: Kārlis Dambrāns
iOS9とOS X El Capitanのリリースラッシュに、アップルユーザーにとって話題に事欠かない秋となっています!
毎日ワクワクしてますか!?AllSync.jpへようこそ。Sync.(@AllSync.jp)です!
10/1にリリースされた新OS「OS X El Capitan」の新機能で、フルスクリーン表示したアプリを2つを画面をわけあって同時に表示させる新機能「Split View」があります。
使用した感想としては、この機能はどういう時に便利なのか解らなかったのですがww「Split View」のやり方がちょっとわかりにくかったので、メモ代わりに紹介したいと思います。
フルスクリーンの画面分割機能「Split View」
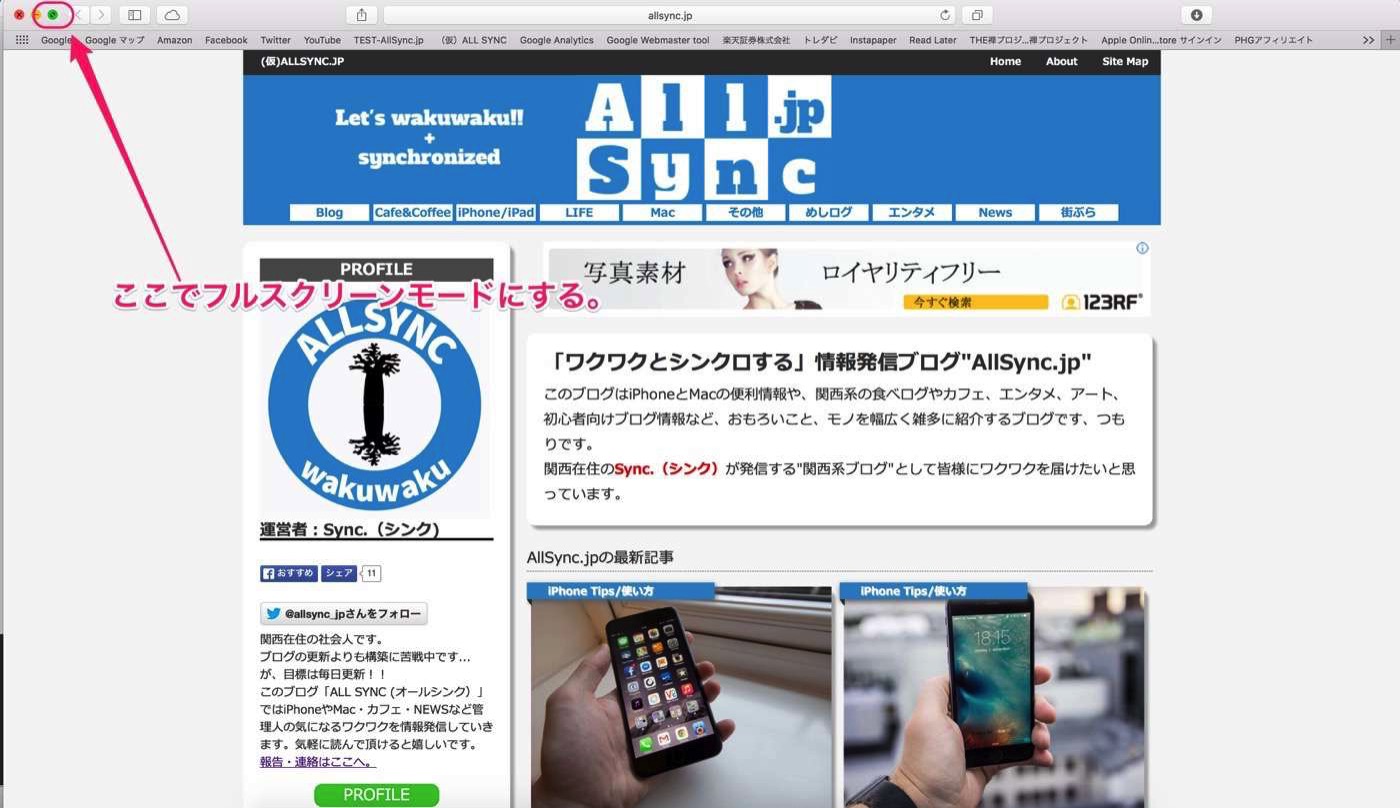
「Split View」にする方法は、二通りあります。まずは、フルスクリーンに対応したアプリでいつものように、緑の全画面ボタンを長押しします。
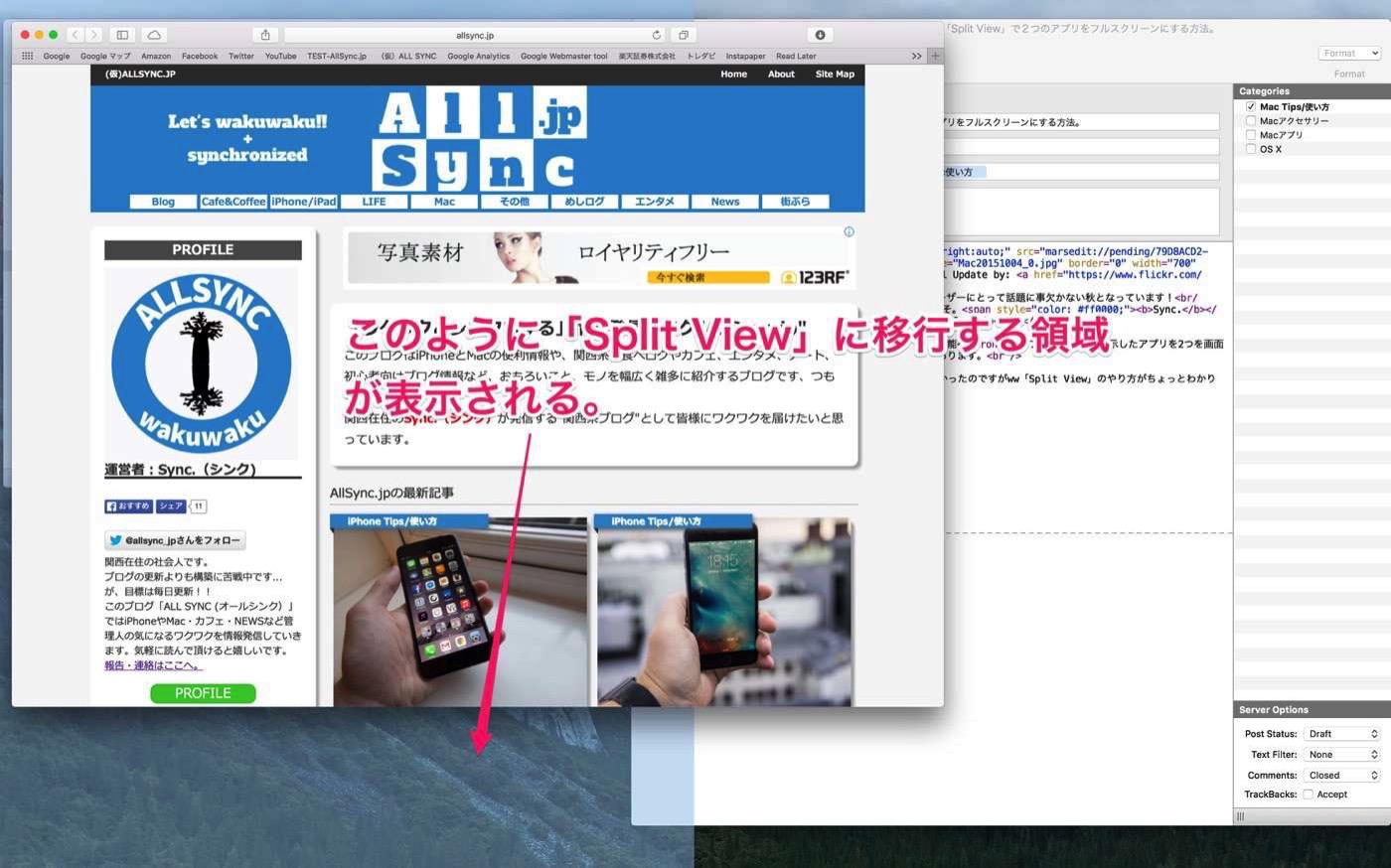
すると、フルスクリーンにしたいアプリの画面半分の領域分が、薄いブルーで表示されます。そのままクリックしている指をはなせば、「Split View」に移行します。
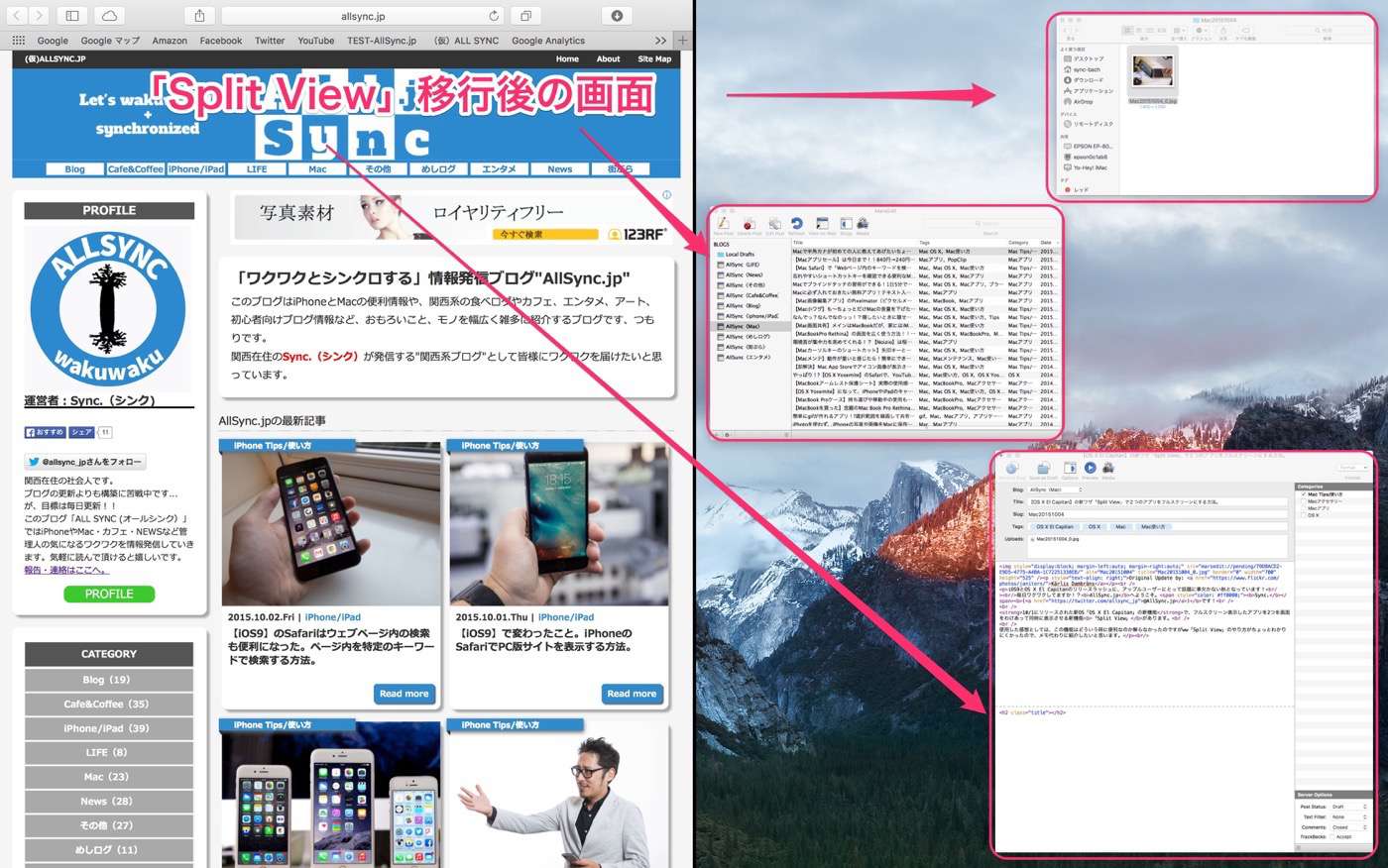
ディスプレイの半分の領域で、フルスクリーンモードになったSafariの横に半分残るスペースに、フルスクリーン時に開いていたアプリが表示されています。
任意のアプリのウインドウをクリックすると、残った半分のスペースに選択したウインドウが、フルスクリーンモードで表示され、「Split View」の完成です。
メニューバーに任意のウインドウを持っていって「Split View」にする方法。
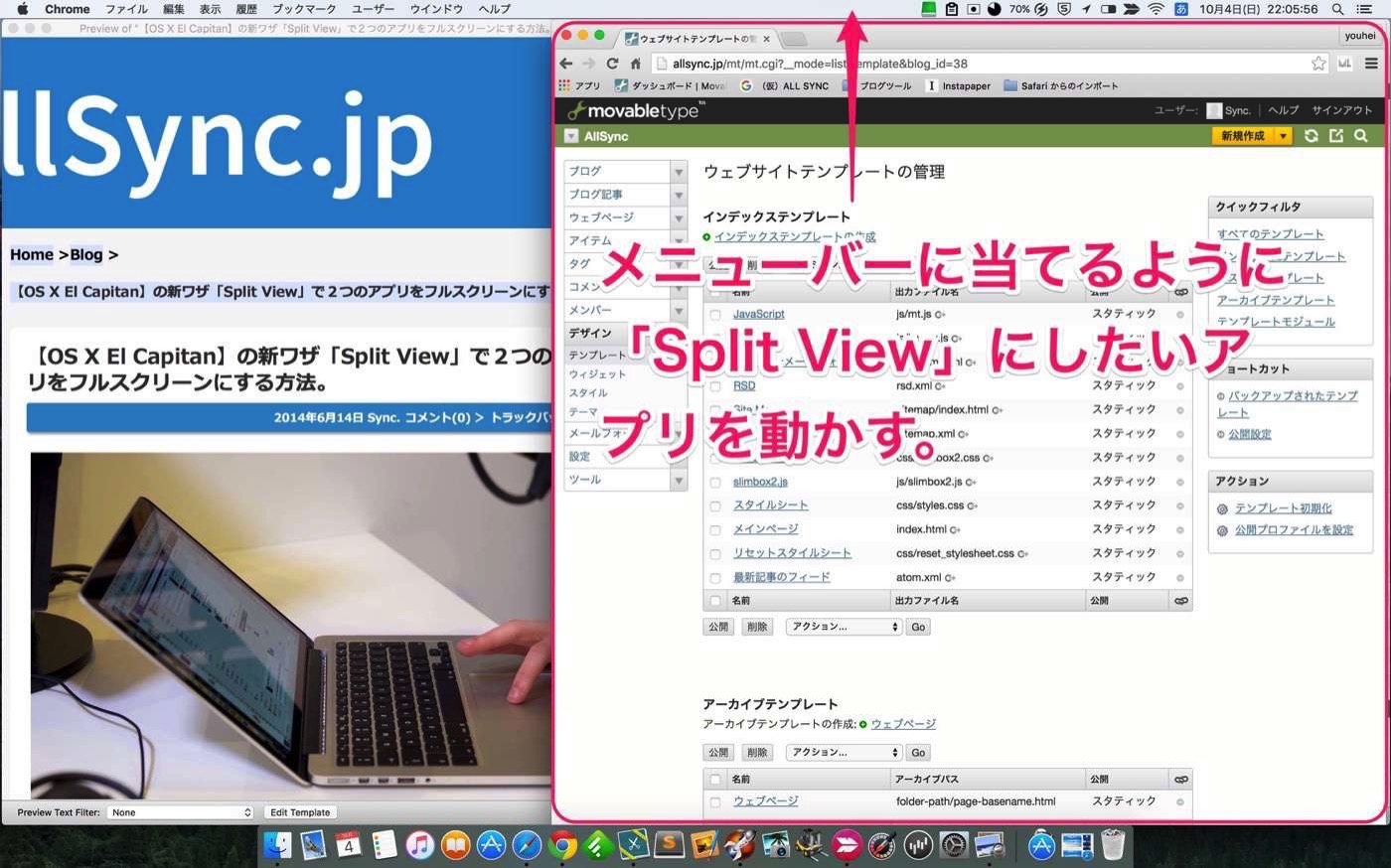
まずは、対応したアプリをフルスクリーン表示にさせておいたのちに、もとのデスクトップに画面を戻します。
そして、「Split View」にしたいフルスクリーン対応アプリのウインドウを、「メニューバー」に当てるように、ウインドウを上に持って行きます。
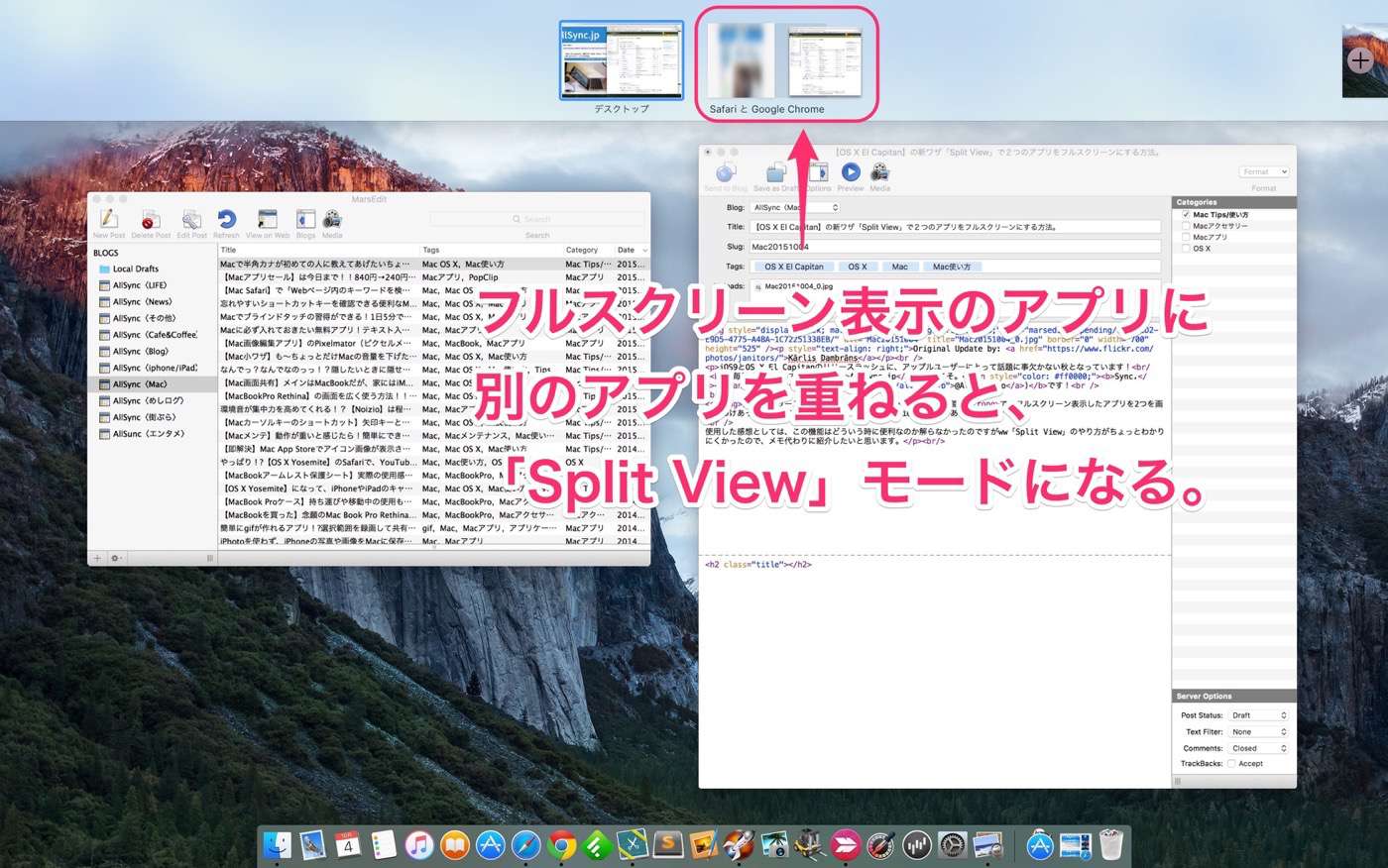
すると上部のメニューバーの部分が、開いている「デスクトップ」の数だけ表示されます。このスクリーンショットは、ウェブブラウザのChromeを、Safariをフルスクリーン表示しているデスクトップに、ドラッグアンドドロップするところです。
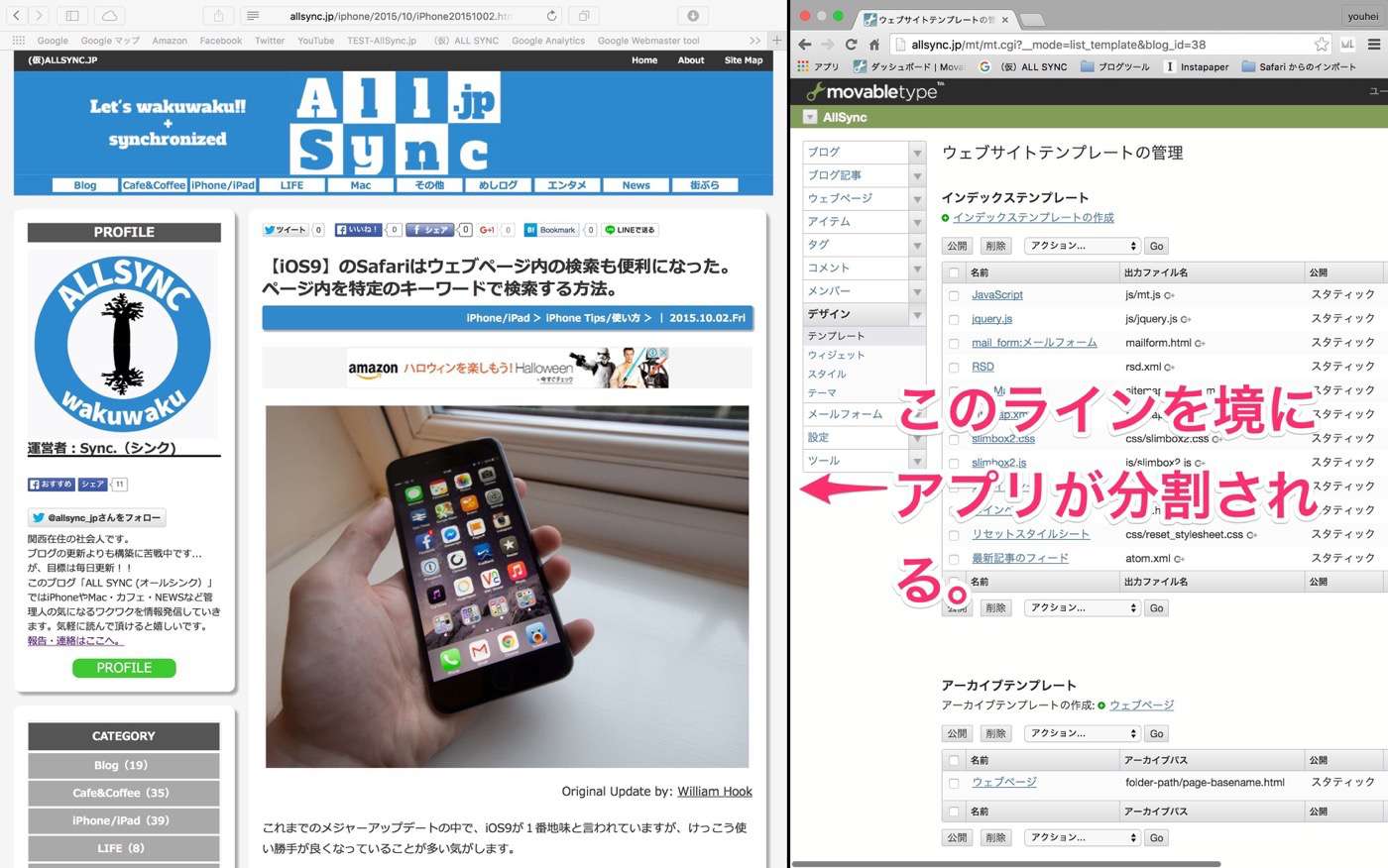
上部に表示されたSafariをフルスクリーン表示中のデスクトップに、Chromeを挿入して「Split View」にした状態です。半々のスペースでアプリが分割表示されて、アプリの間に黒い境界線が入ります。
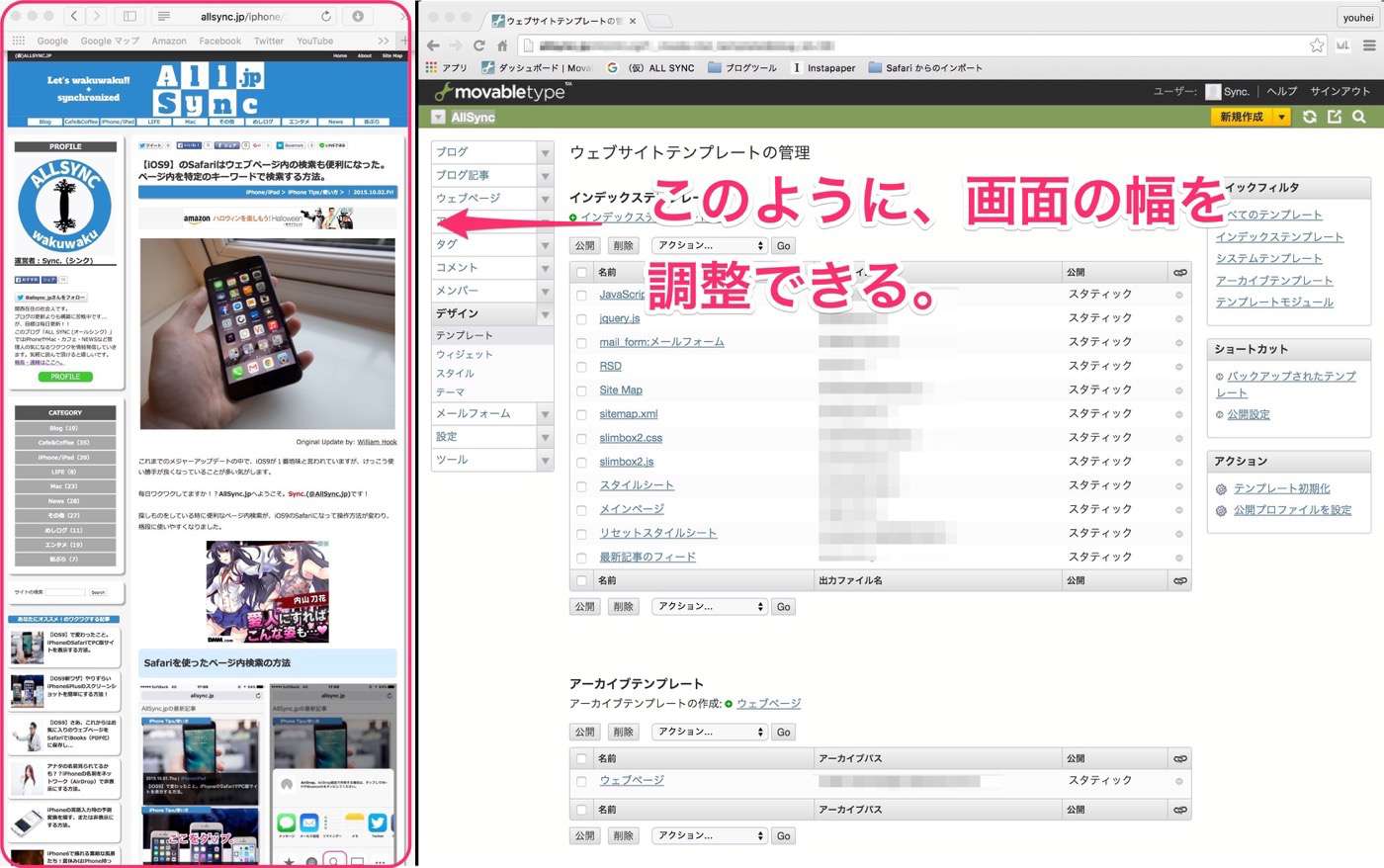
境界線は動かすことができるので、このように表示の割合を変えることが出来ます。ウェブページや参考資料を開きながら、文字を打ち込みたいときに、便利かと思われます。

ブログの記事を書くのときに使ってみたのですが、マーズエディットの場合、プレビュー画面とウェブページ、入力画面と3つ開きたかったので、ブログ執筆には使えませんでした。(笑)