
Original Update by QIAOS
Macってやっぱり便利に作られていると実感!!
毎日ワクワクしてますか!?AllSync.jpへようこそ。去年の暮れに念願のMacBook Proを購入して日々ブログとMac三昧になっているSync.です!
2009iMacにYosemiteをインストールして動作的にほぼ終わったww感がある我が家の初代Macさんなんですが、メインのMacBook Proにはブログをやる上で必要最低限のデータだけしか移していません。ですので友人が家に来た時など、iMacに入っている写真や動画、映画なんかを見るときにはTVにつないでテレビの横に置いてあるiMacを操作しています。
コレを何とか格好良くMacBook Proから操れんかな〜と探ってみたら、Macには当たり前の様に画面共有という方法があったんですね。お家でMacを2台使われているなら"かんなり便利"なので、その方法をシェアしておきます。
「画面共有」とは権限が与えられたネットワークの"別のMacの画面を表示して制御"すること

同じLAN接続のMacであれば画面とその操作を共有できる、ある意味遠隔操作ができるというシロモノです。その為には遠隔操作をしたいMacの設定を変更します。「システム環境設定の共有」から「画面共有」を"入り"にします。
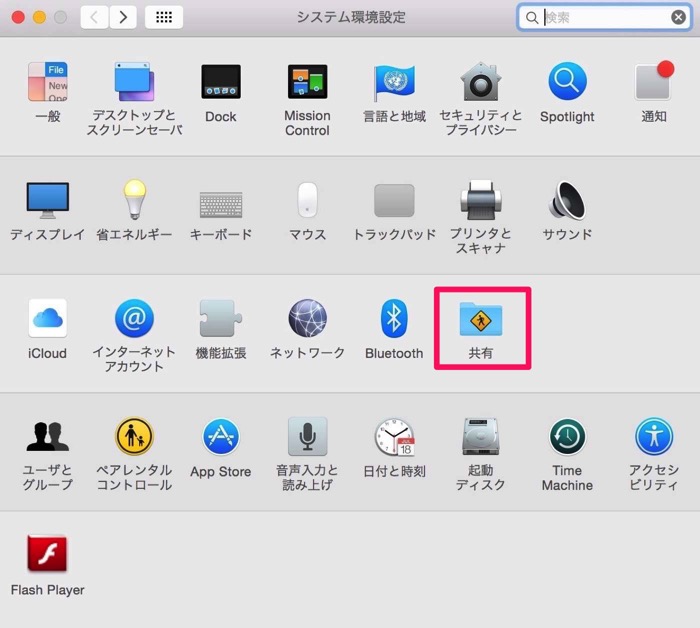
まずは共有を開きます。
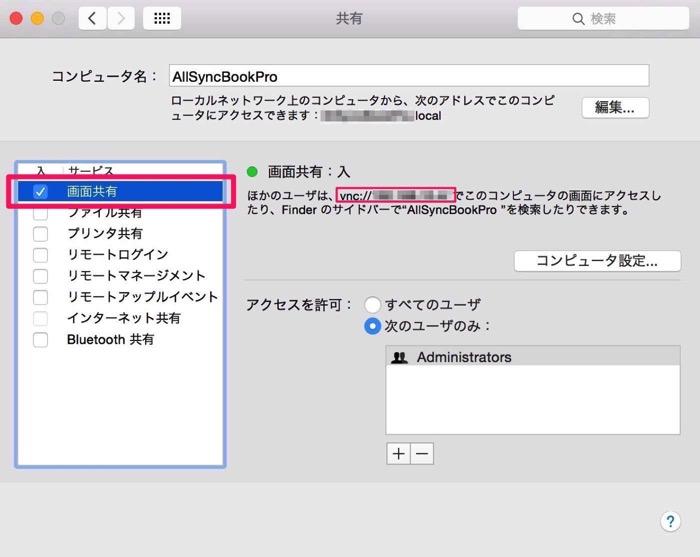
「画面共有」の部分にチェックを入れると、遠隔操作をされる側のMacのVCNサーバー機能が有効になり接続を受け入れる設定になります。また「コンピューター名」と「vnc://IPアドレス」が接続の際に必要な情報となります。
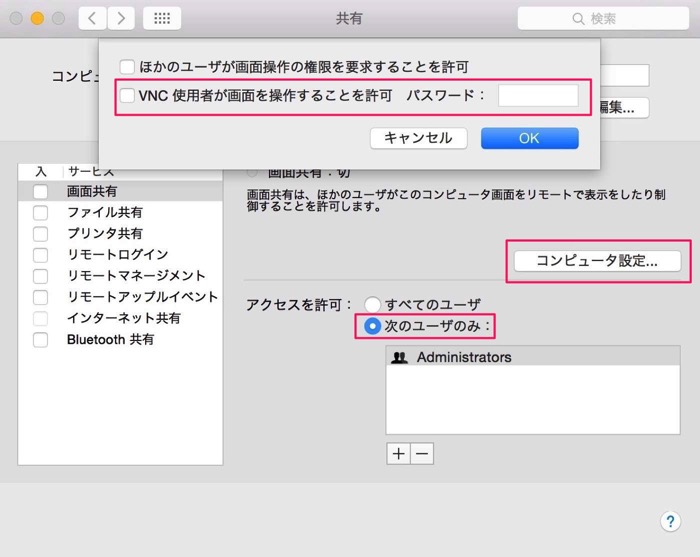
「コンピューター設定」で「VCD使用者が...」の所にチェックを入れてパスワードを設定しておいたほうが安心かと思います。普段お家で使用される分にはそこまで脅威はないと思うんですけど...。あと、右下のアクセスを許可するユーザーも特定のユーザー設定がなければ「次のユーザーのみ」で初期設定となっているはずの「Administrators」でよろしいと思います。
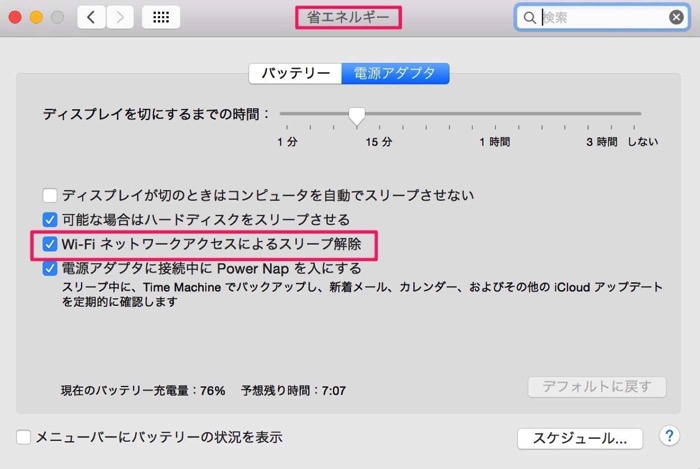
あともう1つ設定しておいたほうが便利な設定が「省エネルギー」の「Wi-Fiネットワーク...」のチェックを入れておく事。操作したいMacがスリープしてもこちらからの接続で解除することができます。これで操作される側のMacの設定は完了です。
遠隔操作するMacからの接続の仕方
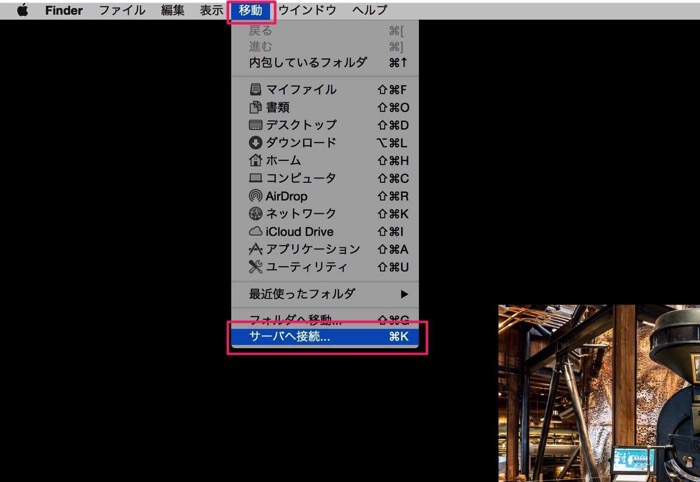
「Finder」の「移動」からか「サーバーへ接続」を選択して下さい。
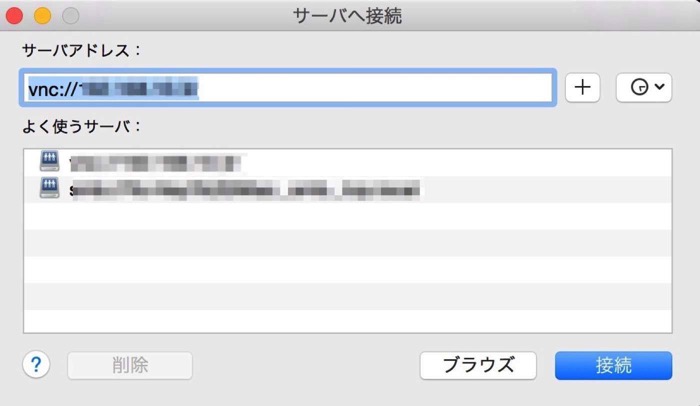
「vnc://IPアドレス」を入力して「接続」をクリック。
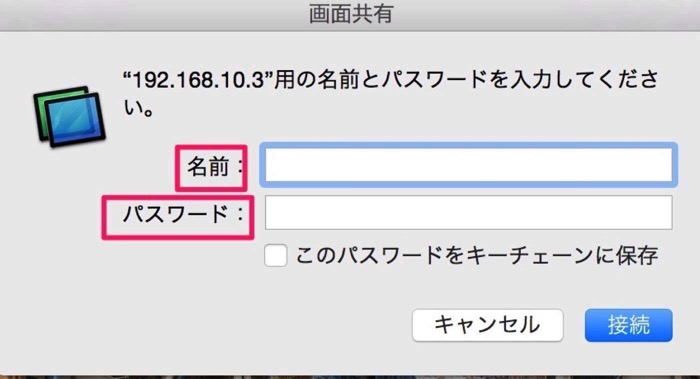
「名前」の欄に遠隔操作されるMacのユーザー名、「パスワード」には先ほど設定した内容を入力して接続をクリックすればOKです!
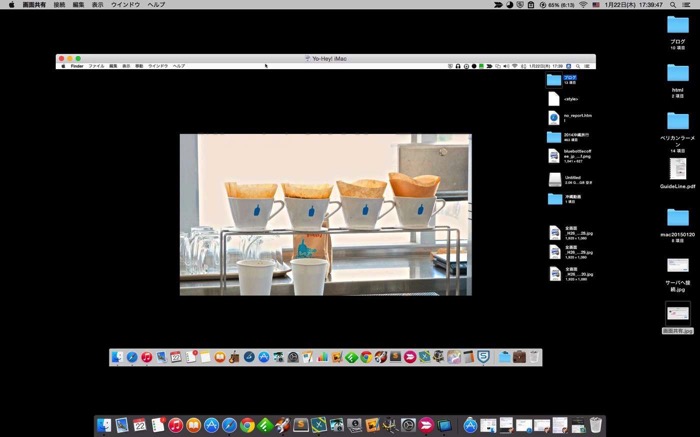
このように無事接続されました。ほんの少しのタイムラグはありますが、ストレスは感じない使用感です。僕はMacBookでiMacを遠隔操作するのですが、リビングでくつろいでいる任意の場所からTVの傍で繋いであるMacを操作したりしています。ブログで使うデータ以外はまだiMacに入れてあるので、ちょっとした時にわざわざデスクトップの前に座りなおして作業しなくてもよくなったので大変重宝しています。
専門的な知識も必要なく簡単に画面共有できるので、Macを複数持っていて両方とも使用しているのならぜひ試してみてください!!

遠隔操作の画面からファイルをドラッグ・アンド・ドロップすれば、簡単にファイルのやり取りもできます、ほんとベンリになったなぁ...。