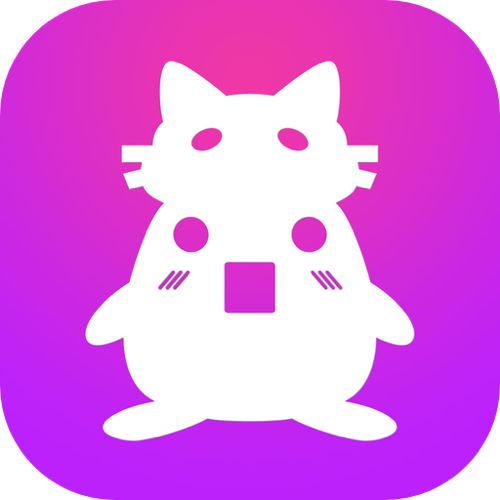
AllSync.jpへようこそ!!Sync.です。
前々から気になっていた、皆さんご存知のするぷろというモブログアプリをダウンロードしました!!さあ、バリバリ更新するぞ!!と意気込んだものの最初の設定で少しつまづきました。何とかネットで情報を集めて設定は出来たましたが、やはりMTユーザーの記事があまりなく少し苦労しちゃいました。
そこで、なかなか情報が少ないMT(ムーバブルタイプ)ユーザーの役に立てればと思い、設定メモをUPしておきますね!!
さあ、ダウンロードしたら今すぐ設定だ!!
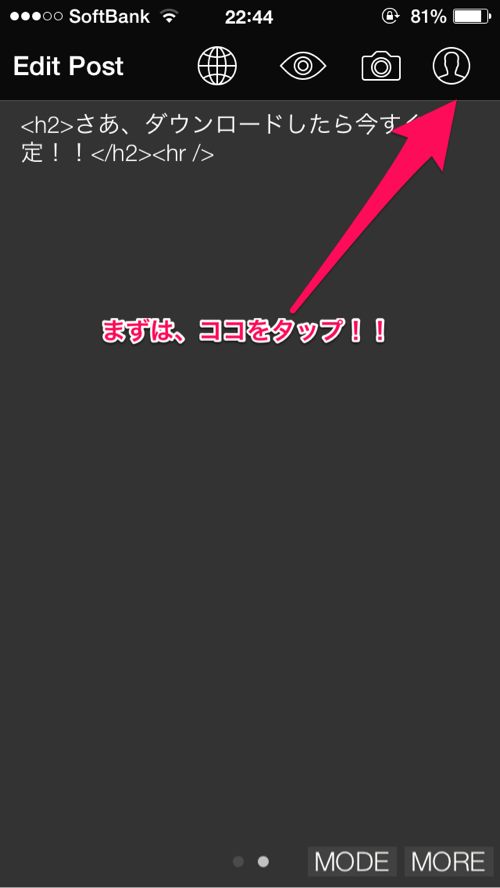
まずアプリを起動したら記事作成画面になります!!無駄なインターフェースを省いたシンプルな使用感。とりま、右上の人物マークをタップタップ!!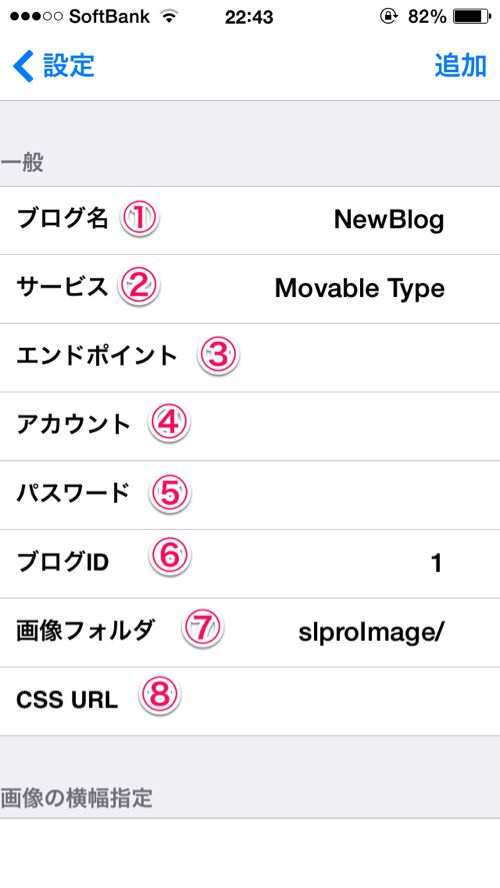 設定の画面の右上にある「プラス」を押せば、アカウント追加の画面になります。
設定の画面の右上にある「プラス」を押せば、アカウント追加の画面になります。
1.ブログ名は任意でOKです。
2.使っているブログコンテンツを選択してください。
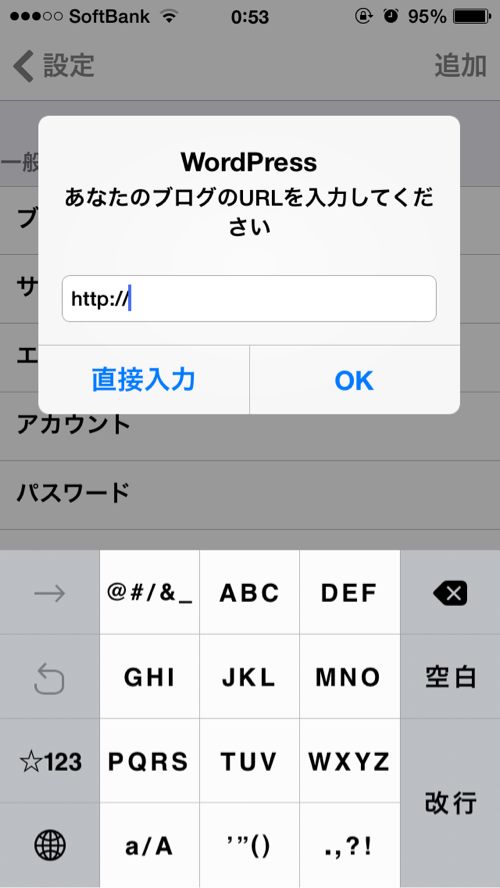
3.ここがちょっとわかりにくいかも。Movable Typeを選択していても、WordPressのURLを入力とでてきますが、ここは無視して「直接入力」をタップ!
エンドポイントというのは「ブログをポストする際に必要なAPI Endpoint URLのこと」らしい...ですが、理屈は知らなくても大丈夫。
MTに関して言えば、ブログの「mt-xmlrpc.cgi 」のパスを入力します。
大抵は、http://xxxx.xxxx.xxxx/cgi-bin/mt/mt-xmlrpc.cgi などになります。
僕はhttp://xxxx.xxxx.xxxx/mt/mt-xmlrpc.cgi でした。
4.アカウントはMTのダッシュボードにログインする際に指定するユーザ名です。
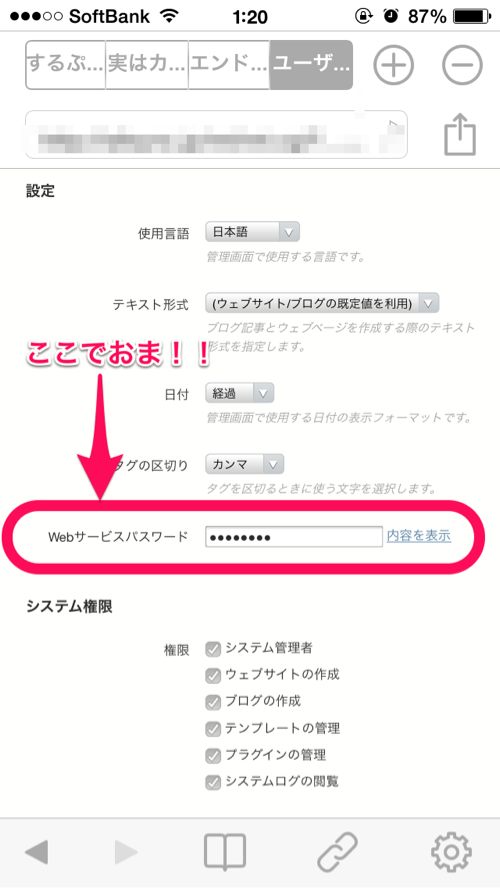
5.ここもまぎわらしい所で、管理画面のログインのパスワードではなくて、ユーザー情報の編集のページにあります。内容表示をクリックすればパスワードが表示されますので、それを入力!!
6.さあ、ここまで来たらもう終わったも同然です!!
手動で入力するのではなくここをタップするとブログに接続され、エンドポイント、アカウント、パスワードが正しければ、ブログの数だけブログタイトルが表示されます。
そして任意のブログを選択すれば、自動でブログIDは入力されます。
7.MovableTypeのみ表示されます。ここを指定することで画像をアップロードするフォルダを指定できます。階層はトップページからで、フォルダ指定する場合は最期にスラッシュ(/)を入れること。
8.プレビューで使用したいスタイルシート(CSS)をURLで指定できます。(例://allsync.jp/style.css)
これで、とりあえずの設定はオッケー!!
初めてのモブログ記事、色々と調べていたら結構時間がかかっちゃいました。
モブログでの記事作成は慣れればそれなりに早く更新できる思うので、やはりとても強力なブロク更新ツールですよ!!他のブロガーさんの記事を見ててもそれがわかります。
これからはモブログ更新も頑張っていきます!! するぷろ for iOS (WordPress & Movable Type & ライブドアブログ & FC2ブログエディタ)
するぷろ for iOS (WordPress & Movable Type & ライブドアブログ & FC2ブログエディタ)
カテゴリ: ソーシャルネットワーキング, 仕事効率化