
毎日ワクワクしてますか!?AllSync.jpへようこそ。Sync.です!
今日は、昨日紹介したイメージキャプチャ記事で、アプリの画面操作を説明する時に使ったアプリの紹介をしたいと思います。
「Recordit」は基本は無料のツールです!
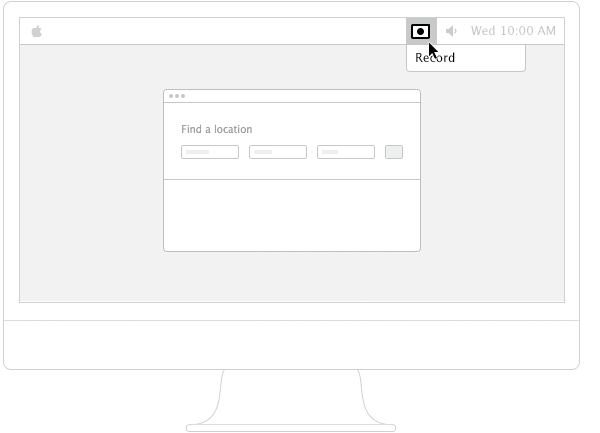
まずは、ここでダウンロード!Recordit:公式サイト
フリー版は選択範囲を録画しgifアニメにする事と、そのアップロードされたgifアニメの取得までが無料で出来ます。
有料のPro版は録画ファイルにパスワードをかけられる事と、よりハイクオリティなgifアニメが録画できる模様です。
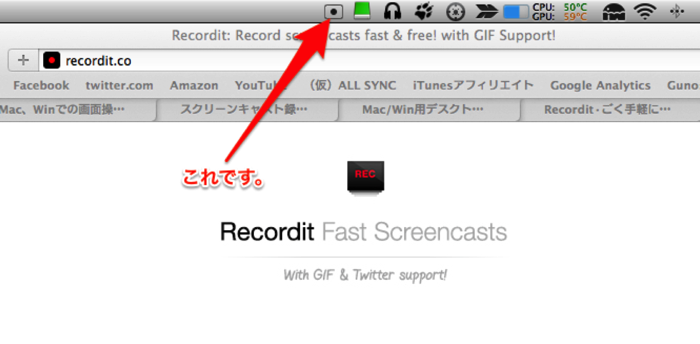
ダウンロードして起動すると、Macではメニューバーに「Recordit」アイコンが常駐するので、そこをクリック!
すると範囲を選択するカーソルが出てくるので録画範囲を選択します。
...ちなみに独り言ですが、録画したものは「Recordit」のサーバーにアップロードされて、有料版じゃないとパスワードをかけられないという事なんですが、つまり、あまり恥ずかしい画面(笑)や、プライバシーの入った画面は注意ってことですよね...。
範囲を選択したら、もう1度「Recordit」のアイコンをクリックで録画開始。
録画が始まるとアイコンが「Stop」にかわるので、任意のタイミングでそこをクリックして録画を終了させます。
...僕の場合は録画を開始するとアイコンが消えてしまって、「Stop」がでてこないので戸惑いまいした。
なんででしょうねぇ?
追記:その後、アプリをもう一度インストールし直したら、正常に表示されるようになりました。もし、そういった症状がある方は再インストールを試してみてください。
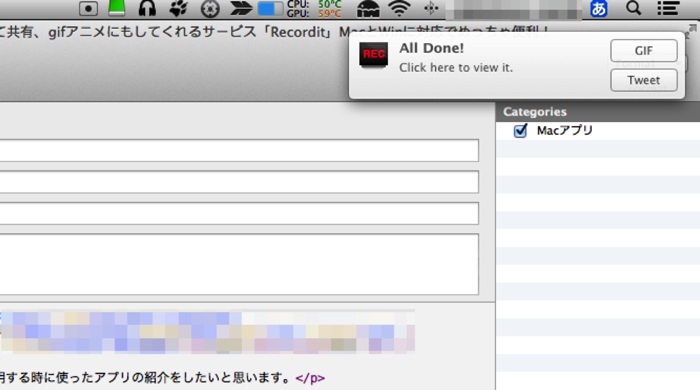
録画を終えて少し待っていると...動画変換が終了してポップアップ通知が出てきますので、gifの方をクリックします。
するとブラウザが立ち上がって、先ほど録画した画面のgifが表示されます。
あとはサーバーに作成されたgifを使って、ダウンロードするなり、共有するなり好きにできますよ〜!
ちなみに僕は、このgifをブログの記事にアップしようとして、その方法がわからなかったので、簡単なんですが一応その方法を紹介しておきます。
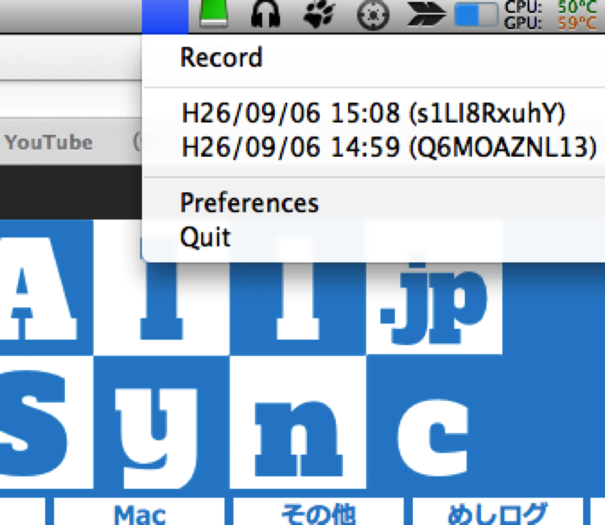
録画し終わった後に、またメニューバーの「Recordit」アイコンをクリックします。
今まで録画した画像が時系列に並んでいるので、任意のものをクリックします。
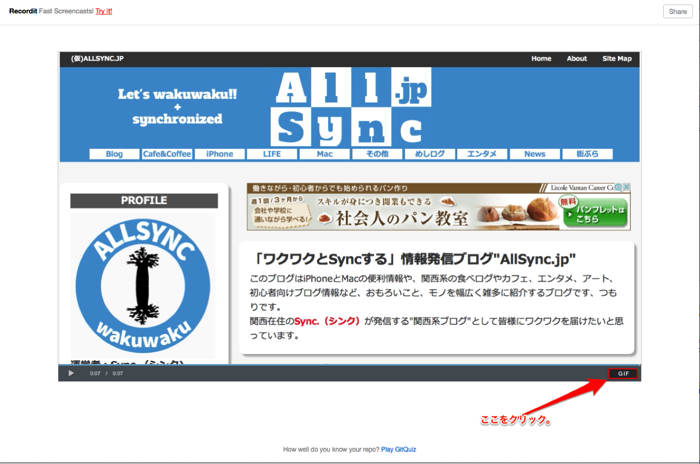
選んだ録画にアクセスされるので、右下の「GIF」をクリックすると、gifアニメがブラウザに表示されるのでその画像を右クリックで保存して、ダウンロードした画像をブログにアップすればオッケーです!!

前々からブログ記事で操作説明をするときに、gifであげれば楽だし見やすいんじゃないんだろうかと考えてました。このアプリを知った機会に、色々とブログでも試していきたいと思いますね〜!
Posted from するぷろ for iOS.