
iPhoneで撮影した動画を回転させたい!!そんな人に超簡単な方法がありやす!
毎日ワクワクしてますか!?AllSync.jpへようこそ。Sync.(@AllSync.jp)です!
iPhoneで撮影した動画を見返したとき、「あれっ!?向きがなんかヘンだ。」っていう残念なことけっこうありませんか?
僕はここ最近、当ブログのInstagramアカウントで試験的に動画をアップしているのですが向きや撮影範囲が残念なことがしばしば。
コーヒーをサーブする動画などを魅力的に紹介して、あわよくばブログの告知にしたいな〜と思っているのですがなかなか上手に撮影するのが難しかったりしますよね。
話を元に戻して今回は、iPhoneで動画撮影の向きを間違ったとき、安心して下さい!ちゃんと回転できますよ!!っという記事です。
iOS9搭載デバイスから無料の「iMovie」で編集できます。
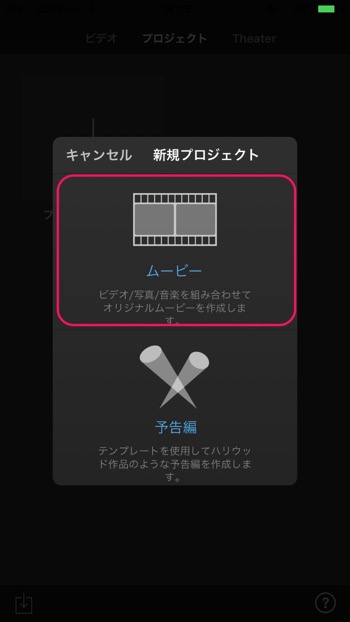
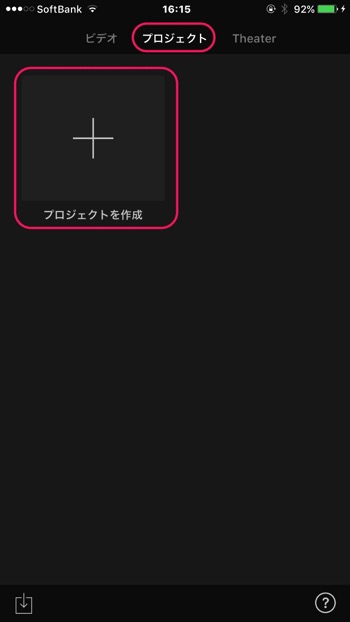
iOS9になってから同OSを搭載したデバイスはApple製APPが無料になりました。ですのでたいていの人が「iMovie」を使えるので、間違った動画の方向を回転しちゃって下さい。
まずは「iMovie」を起動して「ムービー」をタップして下さい。初めて使う人は特に何のプロジェクトも入っていないと思いますが、最上段メニューの「プロジェクト」を選択した状態で「プロジェクトを作成」をタップして下さい。
動画サムネイルを2本指でつまむ感じで回すだけ
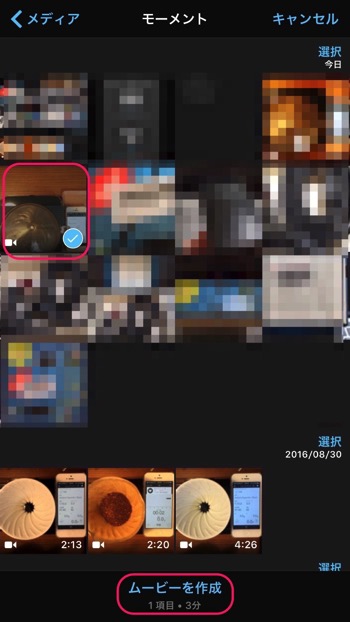
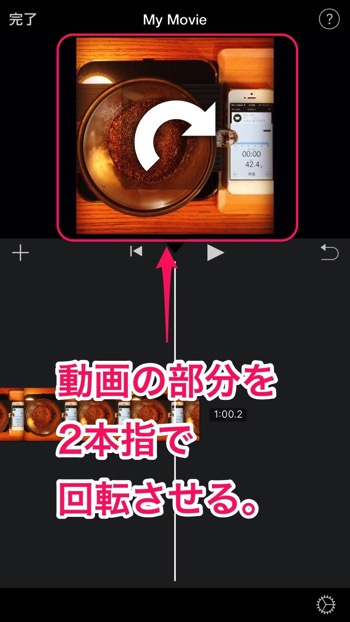
次にiPhoneのカメラロールが表示されるので、任意の動画をタップして下さい。赤枠で囲んだサムネイルのように、右下に青いチェックマークが付いた選択状態になります。
そのままムービーを選択した状態で一番下の「ムービーを作成」をタップして下さい。
すると次は動画の編集画面になります。
ここまでくればあとは簡単で、画面上部に表示された動画サムネイルに2本指を置いてクルッと動画を回して下さい。
すると矢印マークが出てきて動画が回転すると思います。これにて動画を回転させる編集は完了です。メニュー上部の完了をタップして、次の画面下段に出てくるメニューマークをタップして任意の場所に保存やシェアをして下さい。
今までスルーしていたiOSの「iMovie」はけっこう使えるかも。
これまで動画に関しては当ブログではどスルーしていたのですが、InstagramやFacebookなどのSNSで動画の割合が高くなってきているので、ブログのコンセプトにあったSNS向けの動画もちょこちょこ撮影していこうかと思っています。
ブロガーやSNS向けに便利な方法があったらまたシェアしますね〜!!
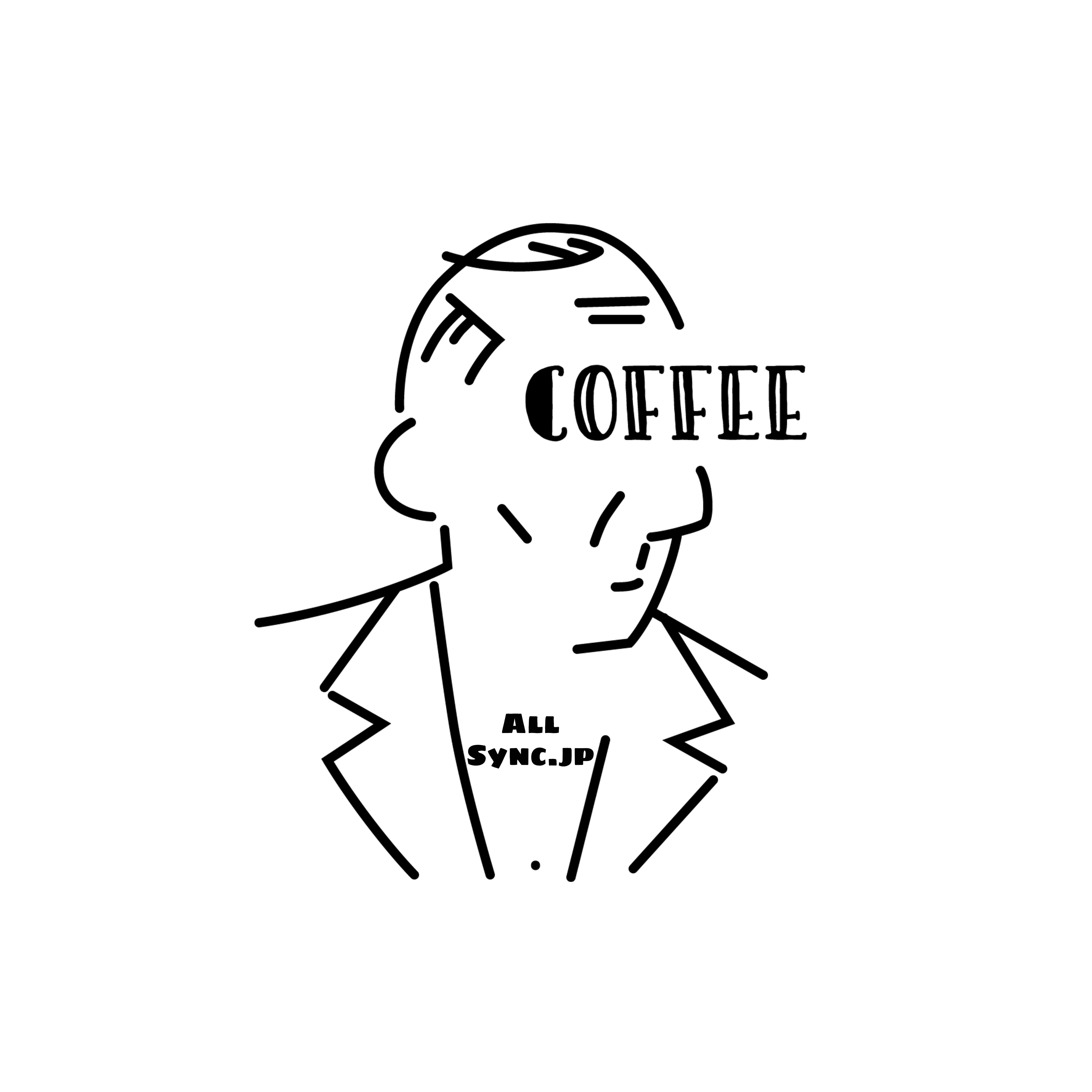
とりあえずコーヒー系のちょっとした動画をメインに考えています。

