
「えっ!?プライベートプラウズ知らないの??」最近、職場の同僚と話をしていて驚いた話をそのまま記事に。
毎日ワクワクしてますか!?AllSync.jpへようこそ。Sync.(@AllSync.jp)です!
僕の職場は社員同士のデータ共有やオペレーションにiPad miniを使っているのですが、同僚が持つスマホのOSはiOSとAndroidが半々の割合くらいなんですね。
なのでiOSに馴染みのない人もけっこう多く、僕はiPhoneユーザーですのでちょっとした操作方法でも「え??知らへんのっっ??
」っていう話がちょくちょくあります。
そこで最近驚いた同僚との話なんですが、職場で使用しているiPad miniを使ってインターネットページを見ていると履歴が残るのが気まずいっていう話。
僕は「え??Safariのプライベートブラウズ使ってへんの??」と聞くと、「それなんすか??」ってなりました。ちなみにその同僚はiPhoneユーザーでスマホ世代とも言える今年度配属の新卒くんなんですけどね。
そんな前置きはどうでもいいのですがwwやっぱりこんだけiPhoneが普及しても(僕的にですが)基本的な操作方法を知らないこともたくさんあるんだろうな〜と思いました(逆に僕も知らないこともあるだろうし)。
そう考えると、iPhone系のTipsも記事にしている有名ブログでも思い出したように基本的な操作方法を記事にしていたりしますよね。
おそらく検索流入とSEO的にもPVアップにメリットがあるからだろうと、僕もあえてSafariでプライベートブラウズをする方法の紹介記事を書こうと思います。(笑)
Safariのプライベートブラウズの機能と設定方法
まずはプライベートブラウズを知らなかった人のために、その機能を紹介しておきます。
- Webの閲覧履歴が残らない
- 検索履歴も記録されない
- サイトのIDなど自動入力の情報を残さない
とまあ、平たくいうと人に知られたくないWebページを見るときや検索するときにこのモードにしておけば、あとで家族や知人などSafariのWeb履歴を見られたときにバレないようにする機能ですね。
それでは設定方法を紹介していきます。
1.まずはSafariを開いて、右下の□マークをタップ
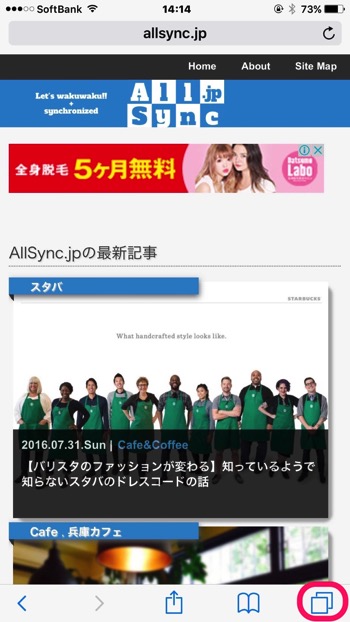
Safariを立ち上げて、まずは右下の□が2つ重なったようなマークをタップして下さい。
2.左下にでてくる「プライベート」をタップする
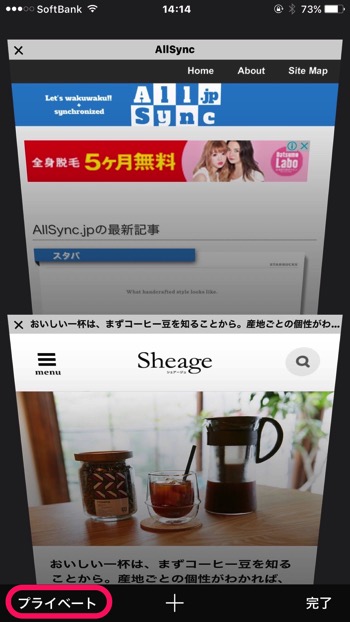
すると、Safariで他に開いている(いれば)ページが表示されるようになります。そのときに下のメニューバーに「プライベート」の文字があるので、そこをタップして下さい。
3.これでプライベートブラウズモードになりました

「プライベート」をタップすると新たに画面が切り替わりプライベートブラウズ用の画面になります。これでプライベートブラウズモードの設定は完了です。
ちなみにプライベートブラウズの解除方法も同様で、さきほどの「プライベート」というボタンをタップすればまた画面が切り替わって解除されますので覚えておいて下さいー。
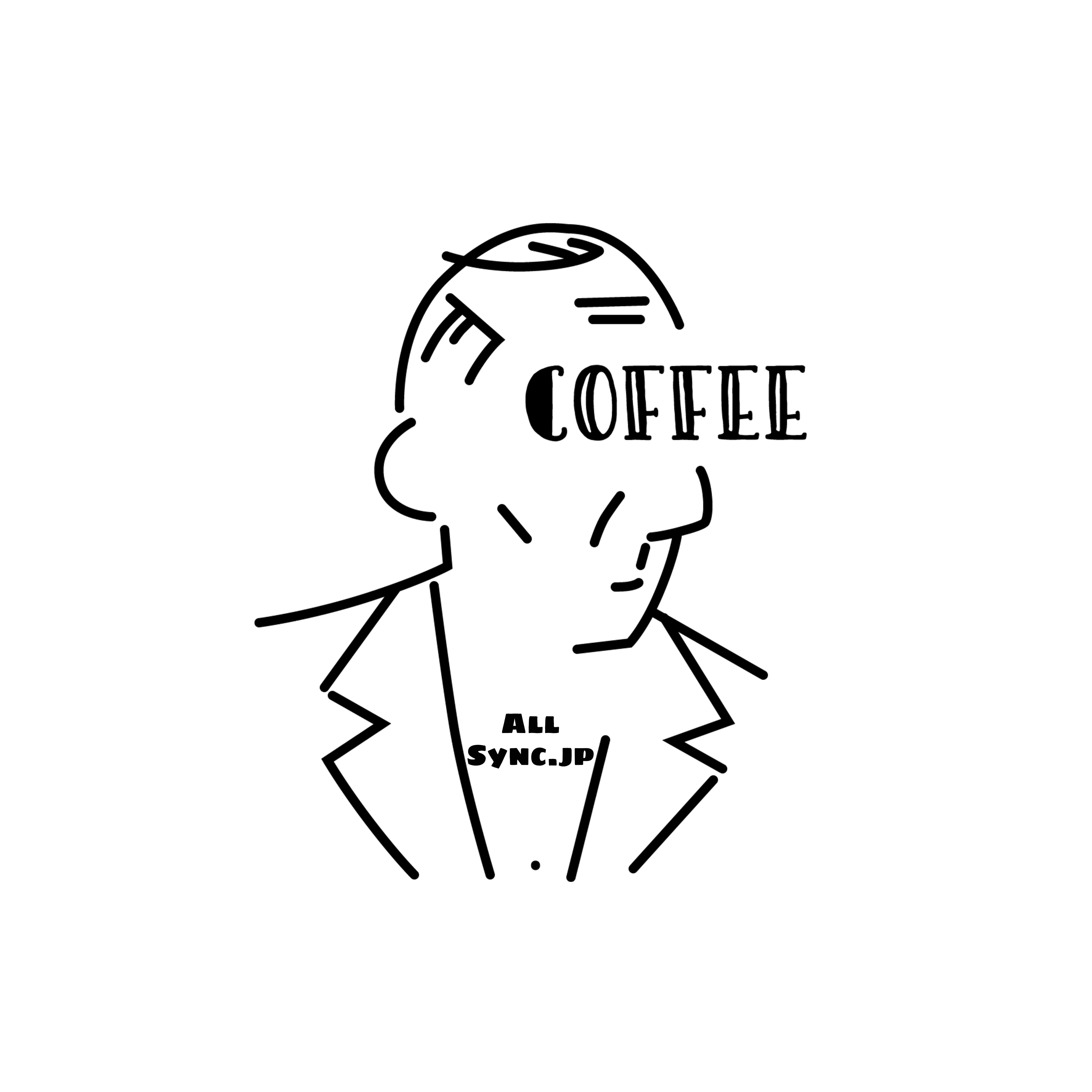
会社のiPad miniでYahoo!ニュースを見ることが日課の同僚もいるので、いちおう教えてあげようかしらww