
MacでPNGからjpgなど複数の画像ファイルを変換する方法です。
毎日ワクワクしてますか!?AllSync.jpへようこそ。Sync.(@AllSync.jp)です!
たまに当ブログでもiPhoneアプリの紹介やiPhoneTips的な記事を書きます。そんな時は毎回iPhoneでスクショした画像をPhotoBulkというブロガー御用達なアプリを使って、サイズ変更やファイル名変換などを行っています。
先日、【ハマるiPhoneゲーム】だまし絵空間を彷徨うアート感覚な「MonumentValley(モニュメントバレー)」というアプリを紹介したのですが、iPhoneのスクリーンショットで撮ったゲーム画面をAirDropを使ってMacBookに送信、ブログ用画像に加工しました。
その際に前々からストレスに感じていたのが、PNGの圧縮処理がなまら遅いこと。JPGよりもPNGはサイズが大きいので当たり前かもしれませんが、画像ひとつの変換処理に一分くらいかかるイメージでした。
PNG形式の画像データだけ違う方法を探さなあかんなぁと思っていて、ず〜っと試行放棄(造語)していたのですがふと思い立ち、Macで簡単に画像ファイルを変換する方法を探してみました。
Macで簡単に画像ファイルを変更できる「フォルダアクション」
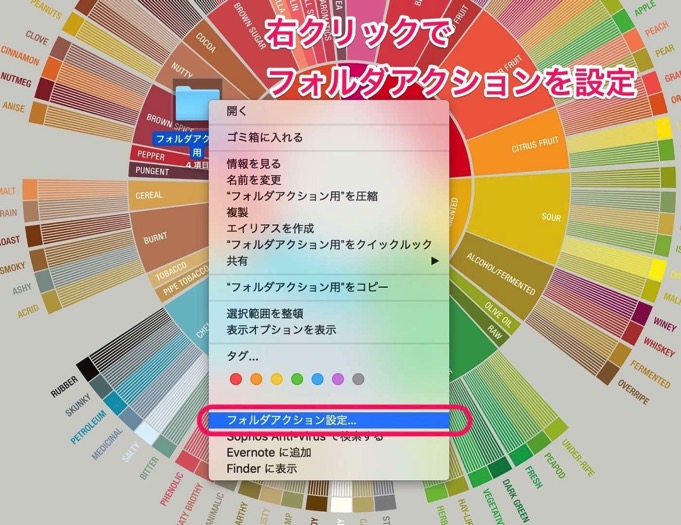
今回は「フォルダアクション」というものを使って、PNG形式をJPG形式に変換する方法を紹介します。
実は、2〜3年とばかしMacを使ってブログをやってきたのですが、「フォルダアクション」なんてものを初めて知りました。(汗)
超簡単に説明すると、あらかじめ作成したフォルダにプログラム(AppleScript)を設定しておいて、そのフォルダに画像データなどをドロップすると、プログラムが実行されるというもの。
まずは新規フォルダを作成、そのフォルダを「⌃」+クリック、もしくは右クリックでフォルダアクション設定を呼び出して下さい。
「Image - Duplicate as JPEG.scpt」をフォルダアクションに設定
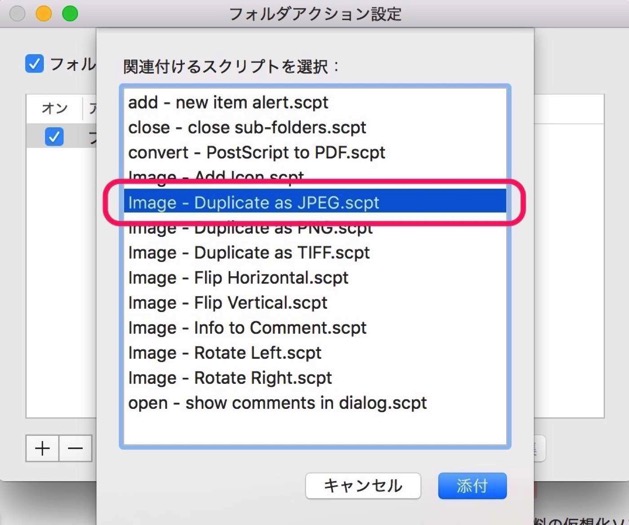
このAppleScriptが、JPG形式に複製するというもの。このAppleScriptを選択して、下部の「添付」をクリック。
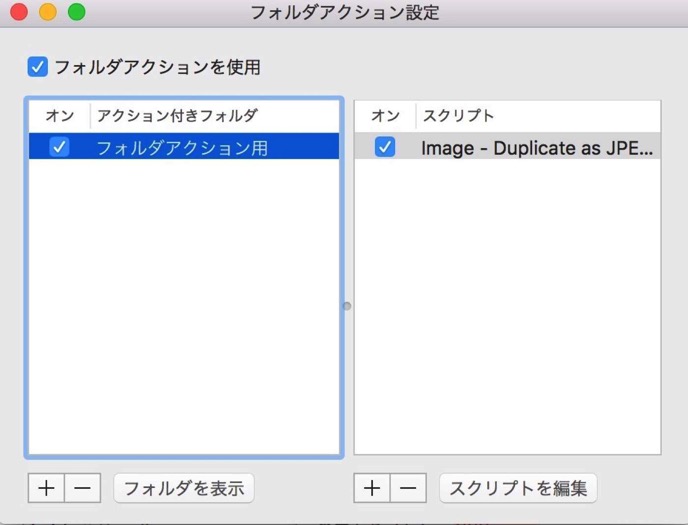
説明用に僕が作った「フォルダアクション用」というフォルダに、先ほど選択したスクリプトが設定されました。
フォルダにデータをドロップすれば自動的に変換されます。
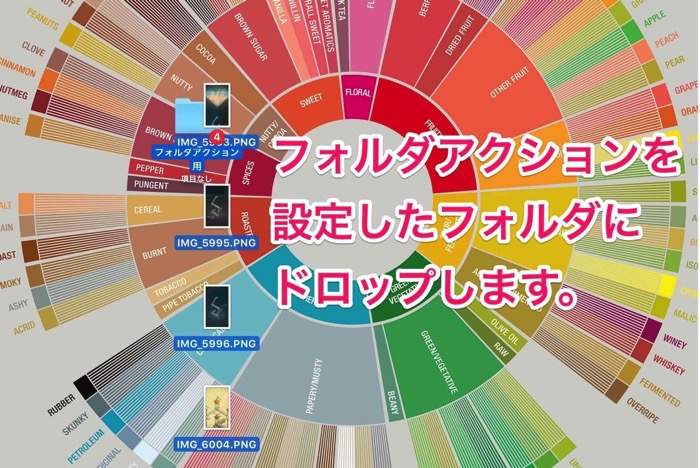
あとは、任意のデータをアクション設定されたフォルダにドロップすれば、自動で変換されます。
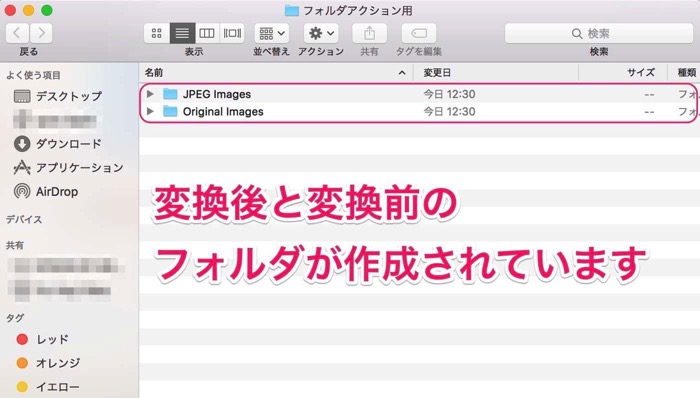
データをドロップしたフォルダを開いてみると、「変換前のデータ」と「変換後のデータ」のファイルが作成されていますね。
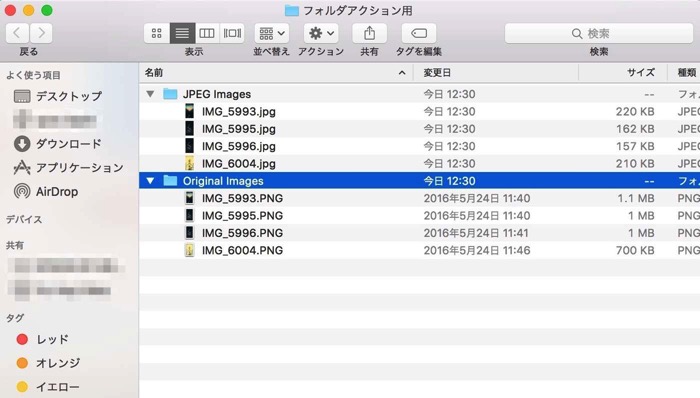
ファイルを開くと、ちゃんと画像データが入っていました。
以上、フォルダアクションによるファイル変換方法の紹介でした。
これまで何となく「AppleScriptを使って〜」というMacのTipsを見たことがあったのですが、今回の事でやっと実体験をもとにその機能と意味を理解しました。(笑)
ブログ以外ではMacでの作業やプログラミングの環境から程遠い僕にとって、あまり縁がないAppleScriptだったのですが、初歩的なMacの使いこなし機能のひとつらしく、色々と試してみたくなりました。
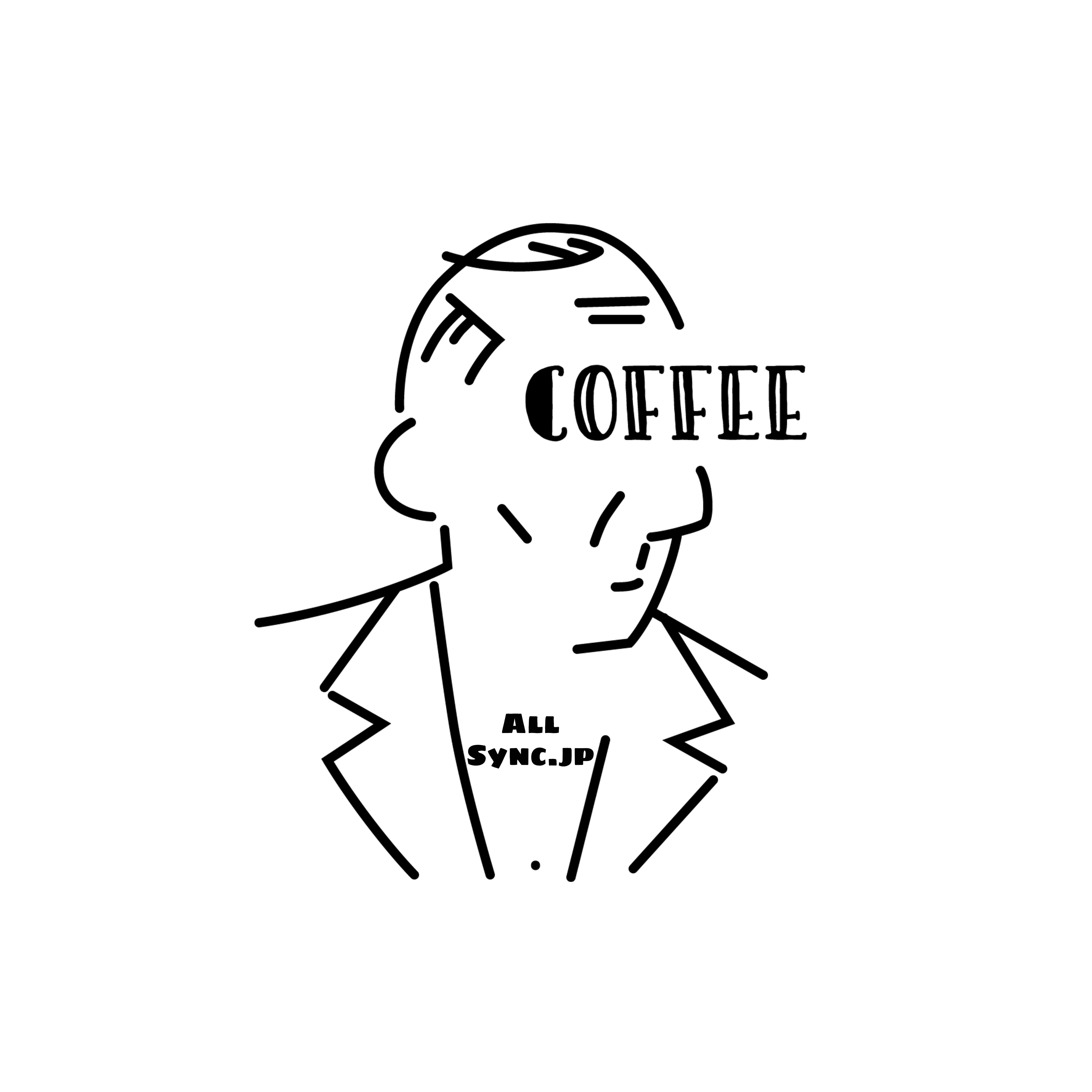
ライトユーザーからすればちょっとマニアックに感じるかもしれませんが、こういったMacのいじり方を知るのも面白いですよね。

