
Instagramで写真を加工したいけど、アップロードしたくないときありませんか??
毎日ワクワクしてますか!?AllSync.jpへようこそ。Sync.(@AllSync.jp)です!
公開したくはないけど、内輪で撮った写真をより良くするため加工したいときはたくさんありますよね。
僕も最近はInstagramの加工に慣れてしまって、撮影した写真はInstagramを使うのが自然になってきました。その際に気になるのが写真をアップロードして加工が完結すること。
Instagramには写真をアップロードしないで加工だけする機能は今のところないんですよね。写真を投稿してアプリを使ってもらうさいの広告収益によって運営しているので当たり前かもしれませんが。
ただInstagramもそこまで悪どくはないのかアップロードしなくとも加工した写真を保存する方法がありました。
今回の記事はInstagramでアップロードせずに写真を加工する方法です。
写真を加工後アップロードできないようにする方法
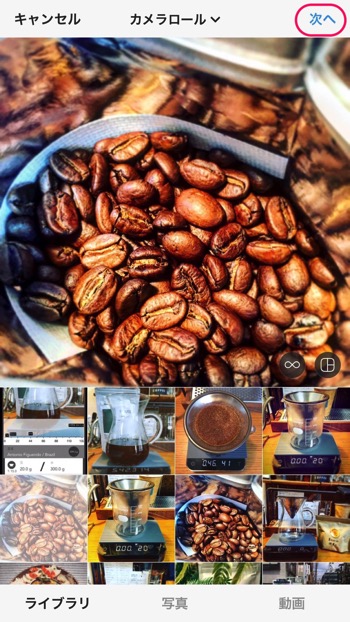
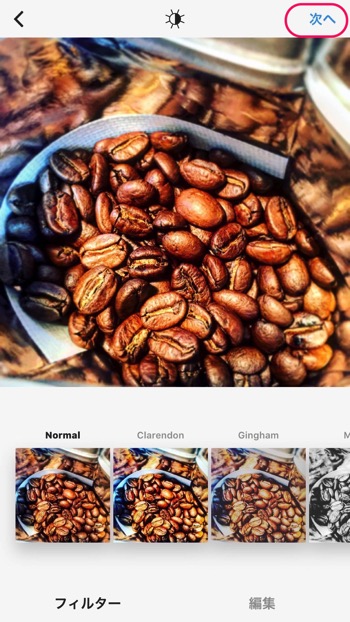
その方法はいたって簡単。
まずはいつもどおりInstagramを起動して加工したい写真を選び右上の「次へ」。
次の画面でお気に入りの加工を施してまた「次へ」。
ここで機内モードにしておく
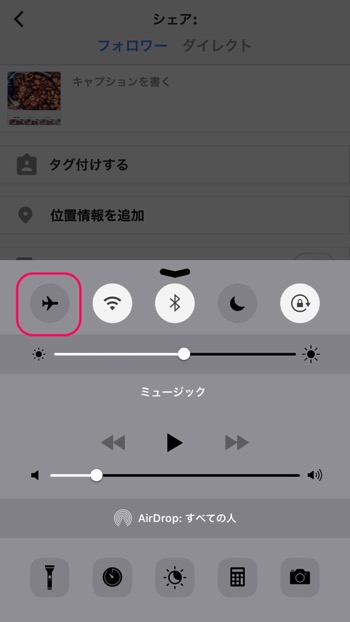
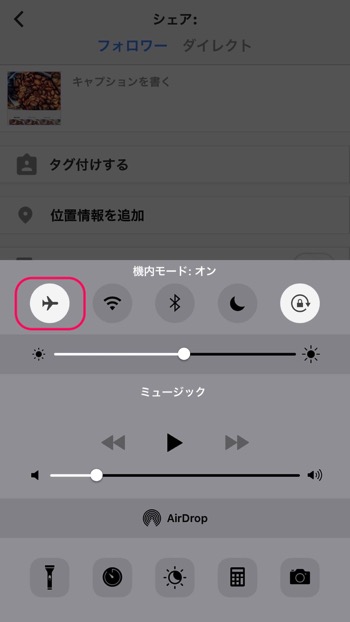
キャプションを入力する画面になり、いつものままだと一番下の「シェアする」にてアップロードは完了していしまいます。
そこでシェアする前に「機内モード」にして下さい。
画面の一番下から上にスワイプしてメニュー画面を引き出して「飛行機マーク」をタップすればバッチリです。
そのあと「シェアする」をタップすれば...
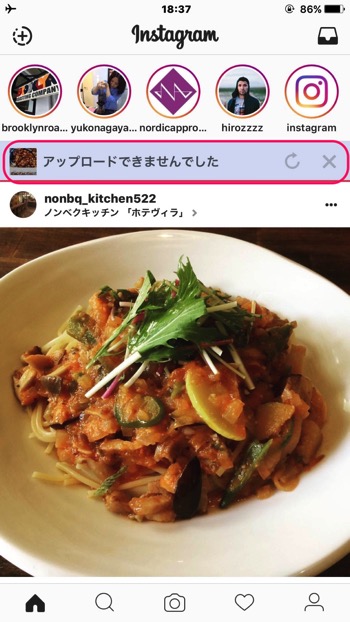
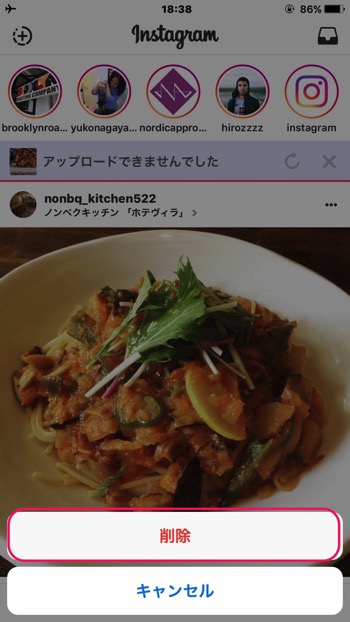
「アップロードできませんでした」の表示が。これでカメラロールに加工した写真は保存されています。
あと、このままにしておくと飛行機モードを解除したとき誤送信しないよう、右側の「×」をタップして「削除」しておいて下さいね。
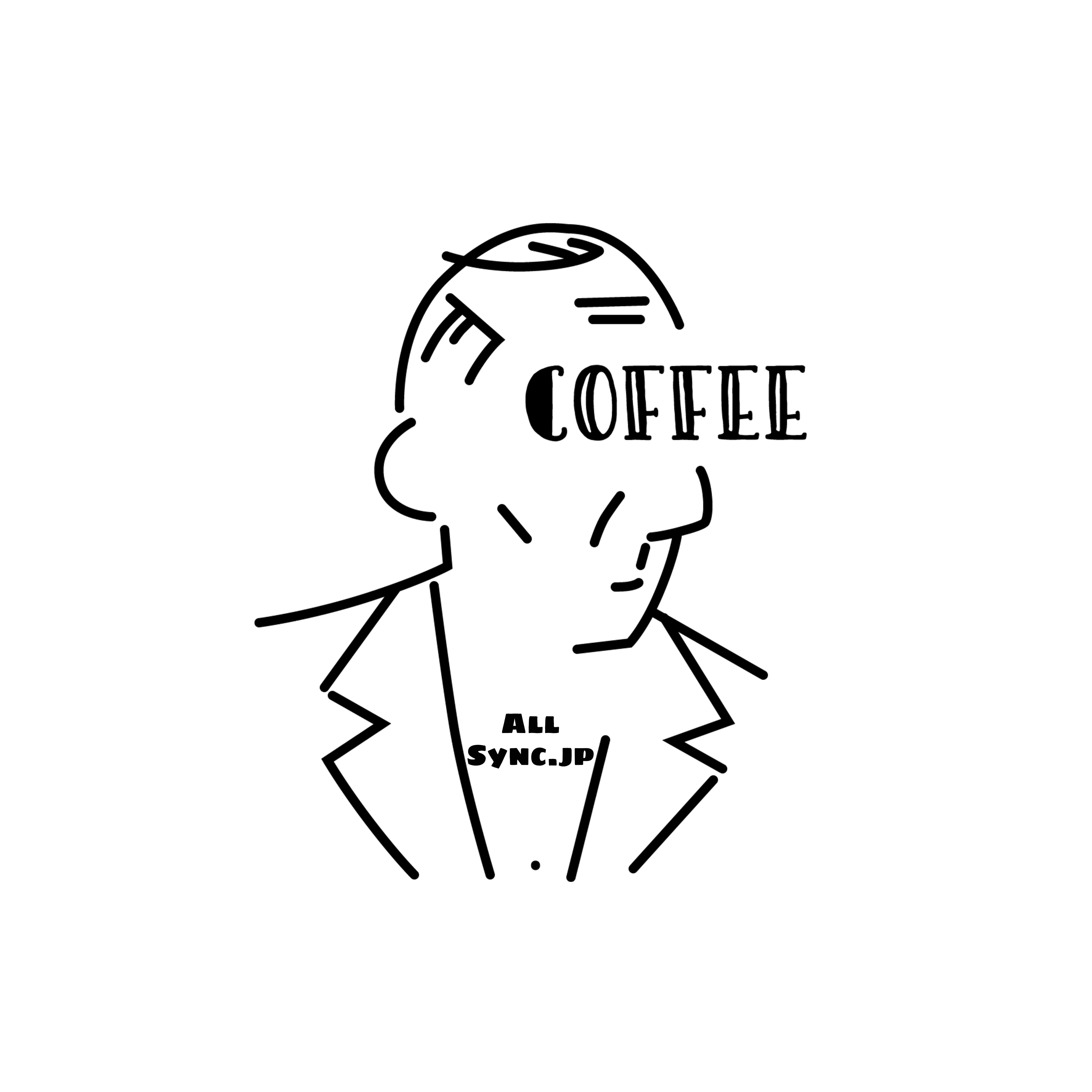
instagram.com/allsync.jpでは、僕がブログでカフェを題材にしだしてから興味を持ったコーヒーを淹れるシーンやグッズなど写真にしています。お気軽にフォローを!!




